Virtualized Intel VT-x/EPT is not supported on this platform | Nested Virtualization
Eğitimlerim için LAB ortamı oluştururken VMware Workstation da “Intel VT-x/EPT is not supported” hatasıyla karşılaştım. Sorunun, Virtualization-based Security (VBS) özelliğinden kaynaklandığını fark ettim.
Pek çok kaynağı ve çözüm önerisini denememe rağmen sonuç alamadım. Sonunda, Windows Hello’nun da VBS’yi aktif hale getirebileceğini öğrendim. Windows Hello’yu devre dışı bıraktıktan sonra sorun çözüldü.
Birçok ayar değişikliği yaptığım için tüm süreci baştan sona yeniden test ettim ve en az müdahale ile çalışan yapılandırmayı yazıya döktüm. Benzer sorunla karşılaşanlara yardımcı olacağını umuyorum.
VMware gibi yazılımlarda sanallaştırma yapıp eğer aşağıdaki görseldeki gibi bir hata alıyorsanız, bu rehberde yer alan adımlar size yardımcı olabilir.
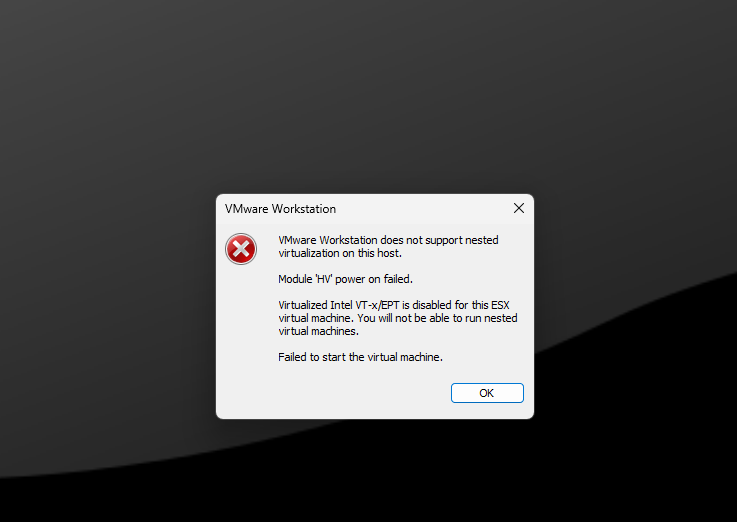
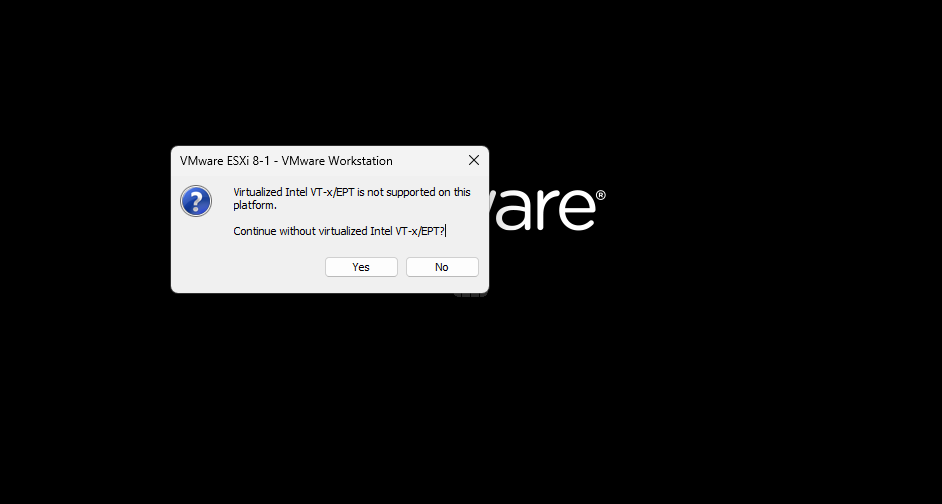
Hedeflenen Durum
Uygulanan adımların işe yarayıp yaramadığını kontrol etmek için msinfo32 aracı kullanılabilir. Buradaki çıktı, sisteminizin sanallaştırma özelliklerini doğru şekilde kullanıp kullanamadığını gösterir. Ayarları yaptıktan sonra bilgisayarınızı mutlaka yeniden başlatmanız gerekmektedir.
Mevcut Durum Çıktısı (Sorunlu)
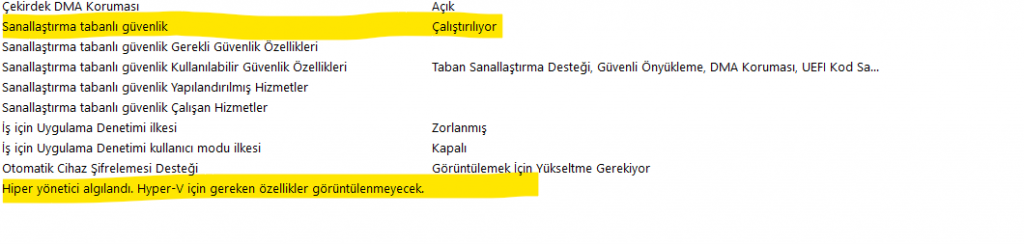
Olması Gereken Çıktı (Sorunsuz)
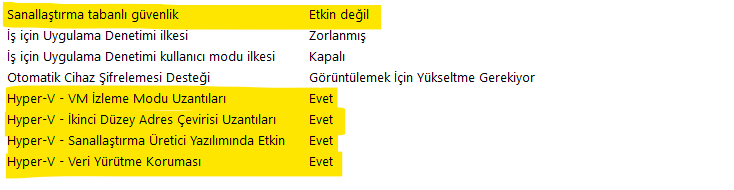
1) Donanım Uyumluluğunu Kontrol Edin
İşlemciniz Nested Virtualization desteklemiyor olabilir. Özellikle eski işlemcilerde veya bazı dizüstü bilgisayarlarda bu özellik bulunmayabilir. Destekleyip desteklemediğini öğrenmek için işlemci modelinizi üretici sitesinden kontrol edin.
2) Bazı Windows Bileşenlerini Kapatın
Normal şartlarda aşağıdaki seçimler yeterlidir. Görselde seçili olup sizde seçili olmayan var ise olduğu gibi bırakın. Sayfadaki tüm adımları uyguladığınız halde sorun devam ediyorsa, sarı renkle işaretli tüm seçenekleri devre dışı bırakın ve ardından bilgisayarı yeniden başlatın.
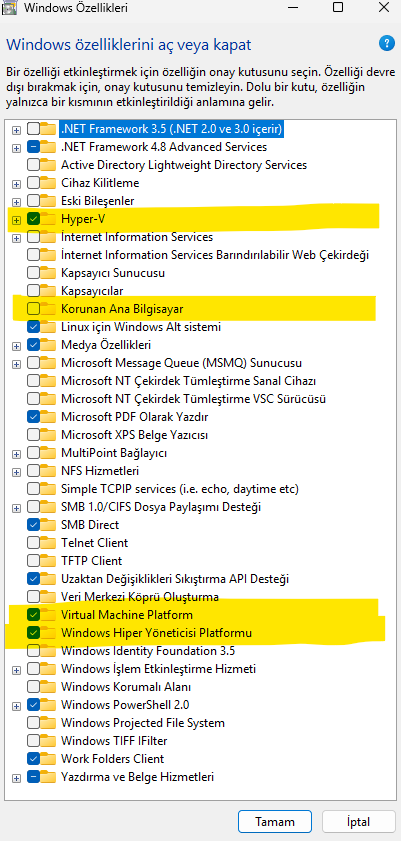
3) BIOS/UEFI Ayarlarında VT-x/EPT Özelliğini Etkinleştirin
Bilgisayarınızı yeniden başlatın ve BIOS/UEFI ayarlarına girin (genellikle DEL, F2, F10 veya ESC tuşları ile).
Aşağıdaki seçeneklerin aktif olduğundan emin olun:
- Intel Virtualization Technology (VT-x)
- Intel VT-d (varsa)
- EPT (Extended Page Tables)
Değişiklikleri kaydedin ve çıkın, ardından sistemi yeniden başlatın.
4) Hyper-V Özelliğini Devre Dışı Bırakın
Windows üzerinde Hyper-V özelliği aktifken, başka sanallaştırma yazılımları (VMware, VirtualBox gibi) düzgün çalışmayabilir. Bu durumu çözmek için aşağıdaki komutu yönetici olarak çalıştırın:
bcdedit /set hypervisorlaunchtype off
Bu işlem sonrasında sistem yeniden başladığında, artık VMware/VirtualBox gibi programlar kendi sanallaştırma altyapılarını kullanabilecektir.
Eğer daha sonra Hyper-V’yi tekrar aktif hale getirmek isterseniz bcdedit /set hypervisorlaunchtype auto komutunu kullanabilirsiniz. Bu durumda VMware gibi yazılımlar gene aynı hatayı verecektir.
bcdedit /set hypervisorlaunchtype auto
| Komut | Açıklama |
|---|---|
| bcdedit /set hypervisorlaunchtype off | Hyper-V’yi kapatır. VMware/VirtualBox gibi yazılımlar çalışır. |
| bcdedit /set hypervisorlaunchtype auto | Hyper-V’yi yeniden etkinleştirir. Hyper-V VM’leri çalıştırılabilir hale gelir. |
5) Windows Hello Özelliğini Devre Dışı Bırakın
Windows Hello, bazı güvenlik özellikleri ile birlikte çalışarak sanallaştırmaya müdahale edebilir. Aşağıdaki kayıt defteri (regedit) yolunu izleyerek özelliği devre dışı bırakabilirsiniz:
HKEY_LOCAL_MACHINE\SYSTEM\CurrentControlSet\Control\DeviceGuard\Scenarios\WindowsHello
Enabled adındaki DWORD değerini 0 yapın
Bu ayar, Windows Hello (parmak izi, yüz tanıma gibi biyometrik doğrulamalar) özelliğinin sanallaştırma ile birlikte çalışmasını engeller. Böylece çakışmaların önüne geçilir.
6) Bellek Bütünlüğü Kapatın
Bellek Bütünlüğü, Windows’un çekirdek belleğini kötü amaçlı kodlara karşı koruyan sanallaştırma tabanlı bir güvenlik özelliğidir. Nested Virtualization kullanımında sorun çıkarıyor. Resimdeki gibi kapalı duruma alınması gerekir.
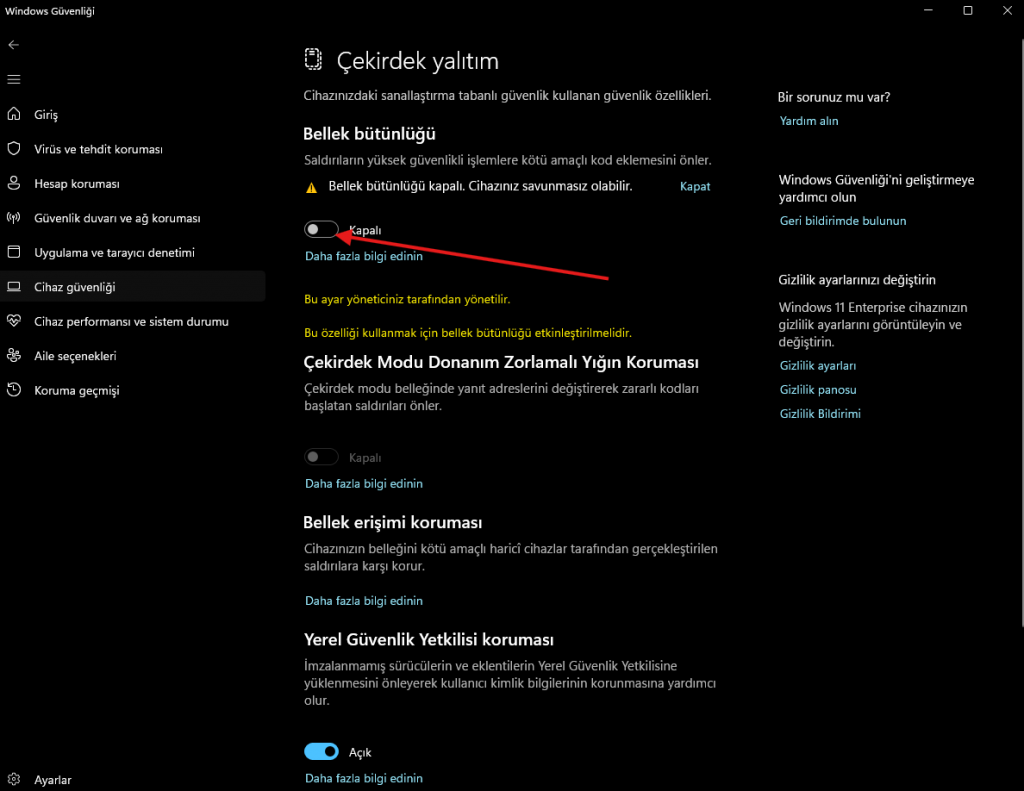
Son Kontrol
Uygulama sonrası bilgisayarı yeniden başlatmayı unutmayın, çünkü bu değişiklikler ancak yeniden başlatma ile etkinleşir. Tüm adımları uyguladıktan sonra msinfo32 aracını çalıştırarak sonucu kontrol edin. Çıktı aşağıdaki gibi görünüyorsa sorun çözülmüş demektir:
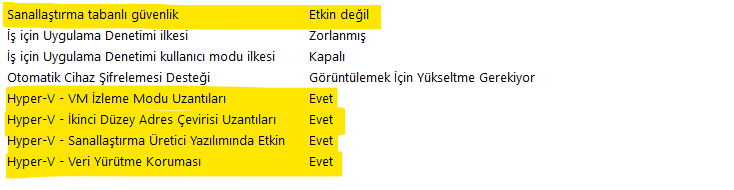
Yardımcı Kaynaklar


